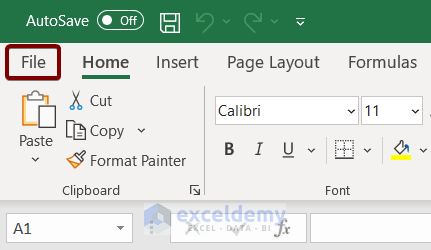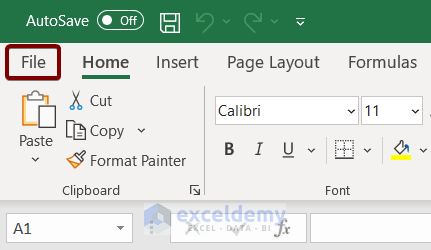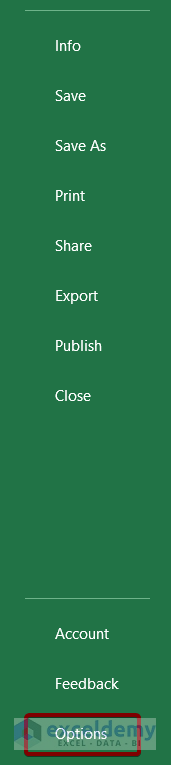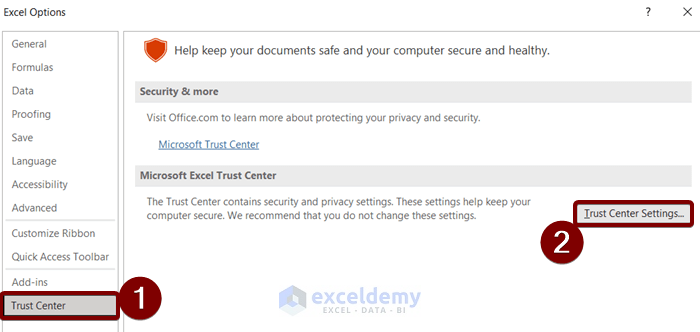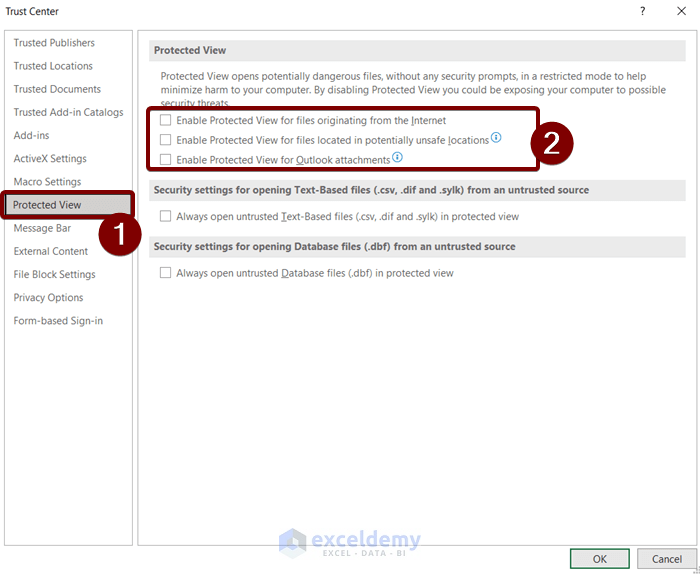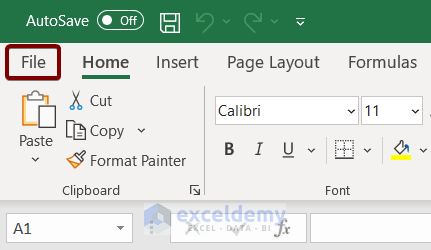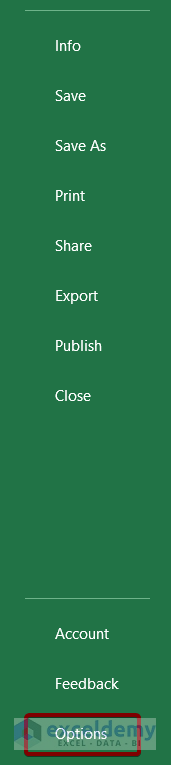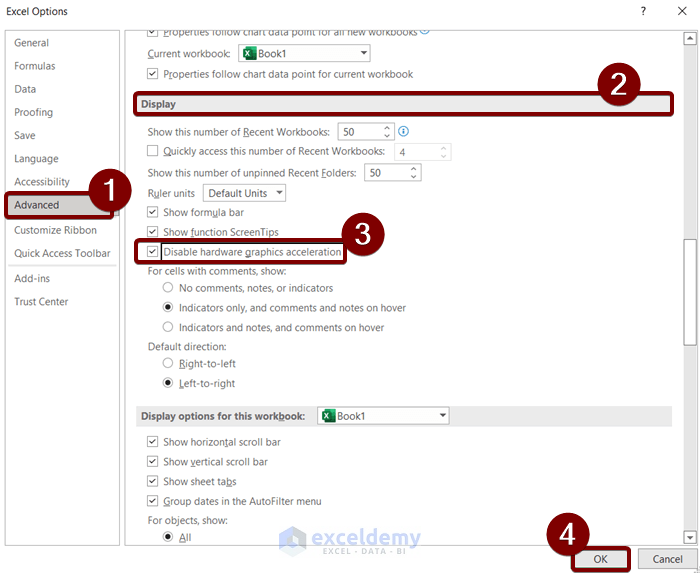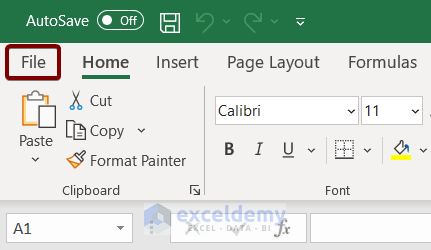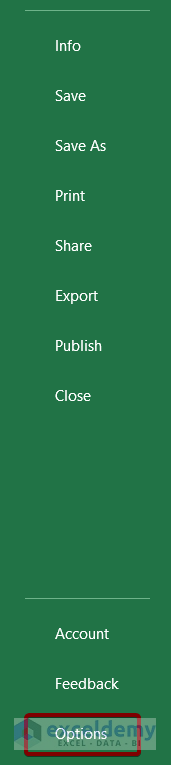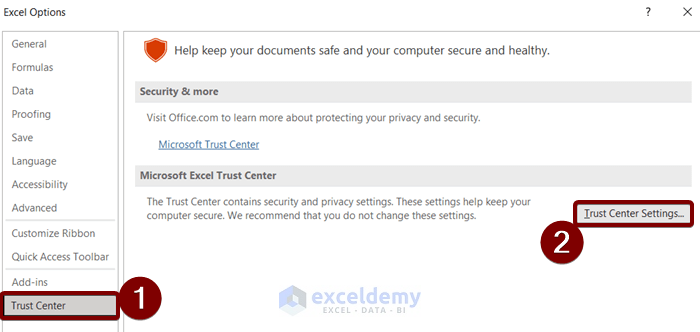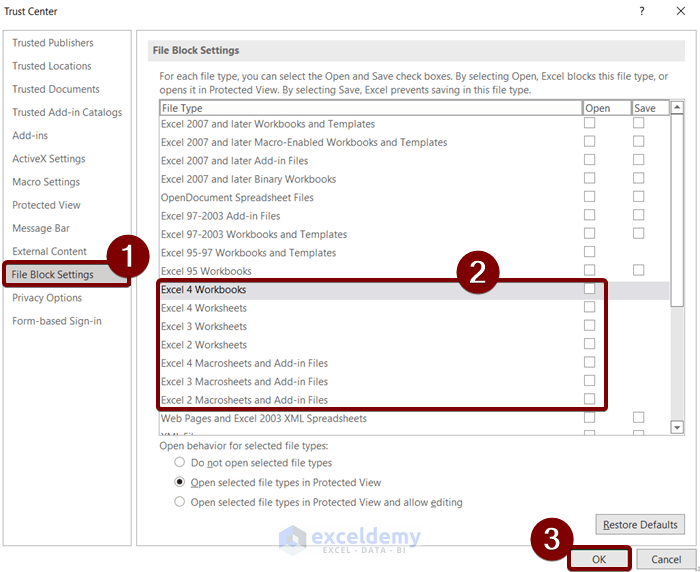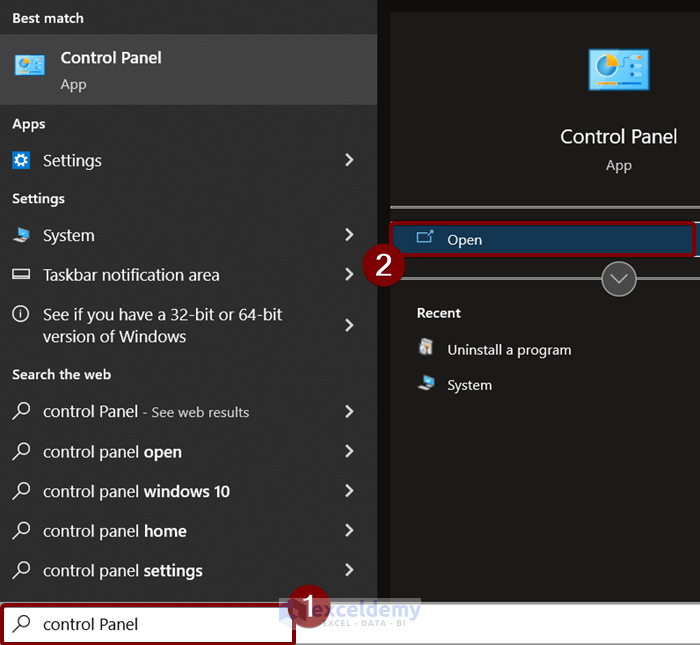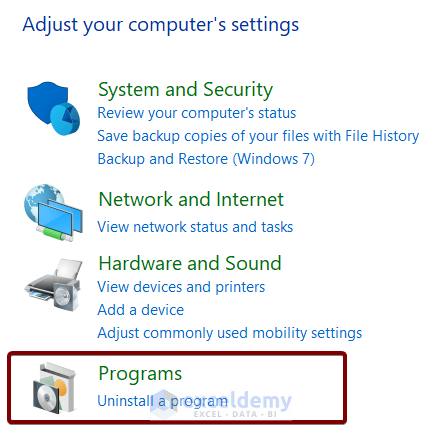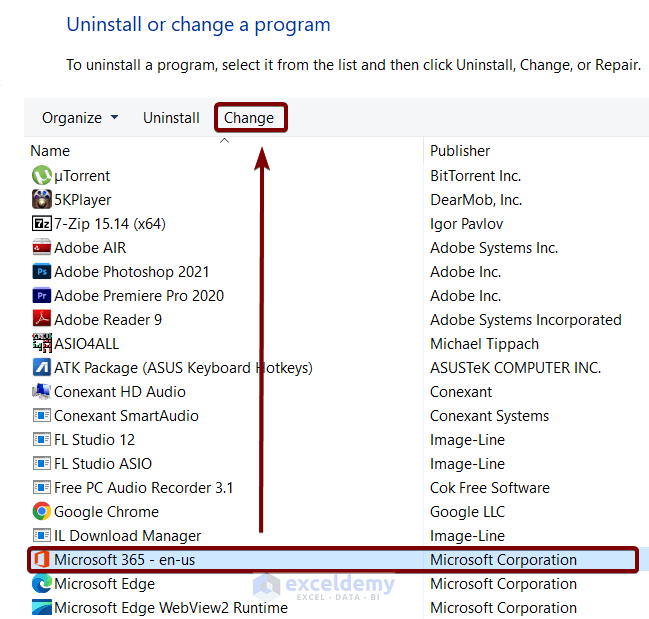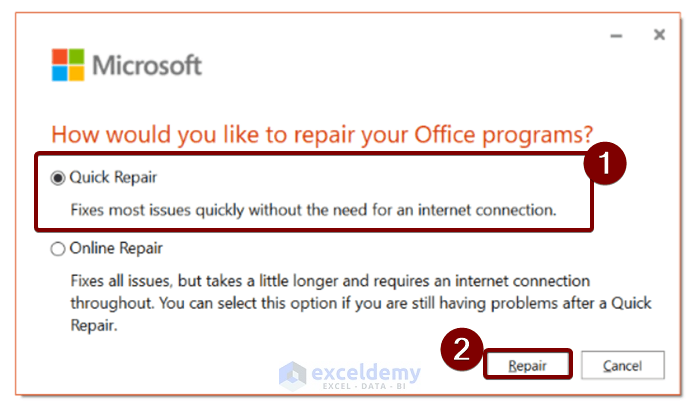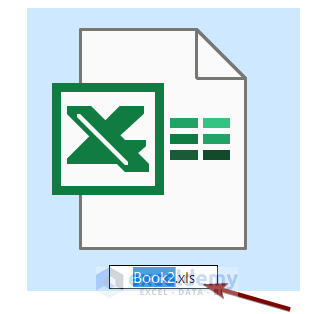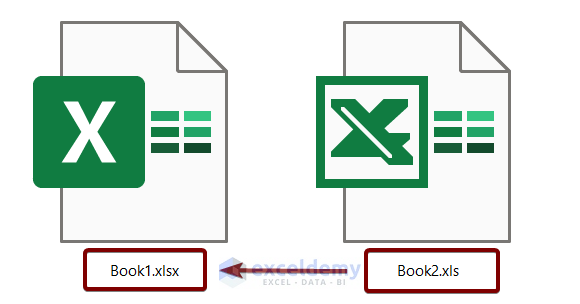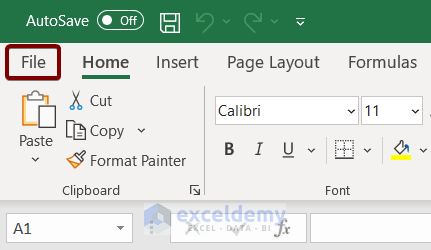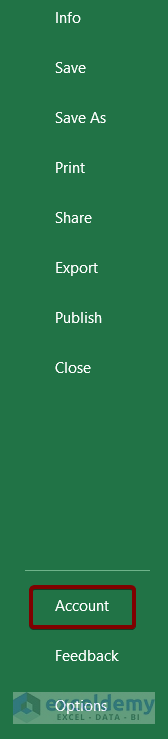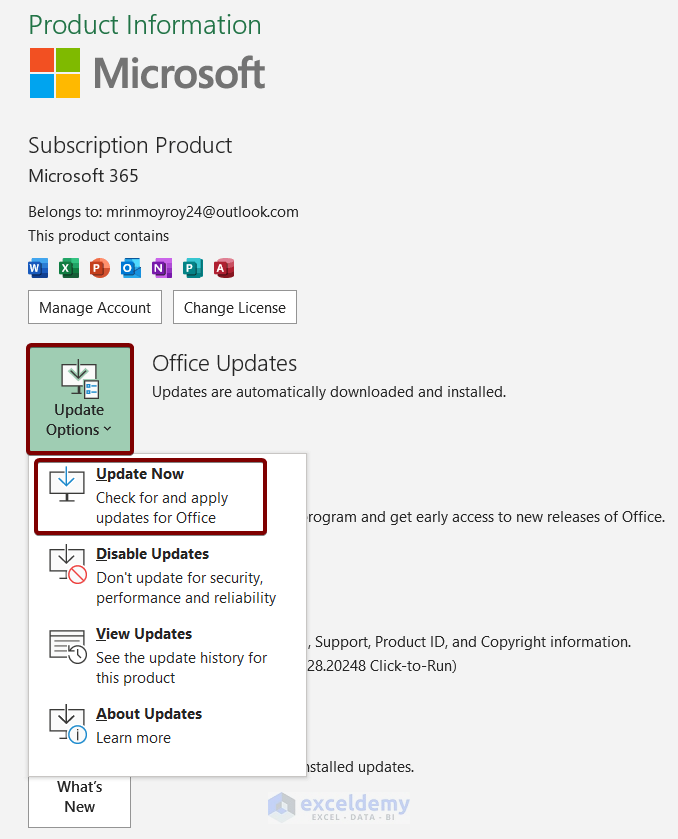Trouble Shooting Excel Files Not Opening in Protected View (8 Solutions)
Solution 1 – Disable Protected View Mode in Excel to Access Files
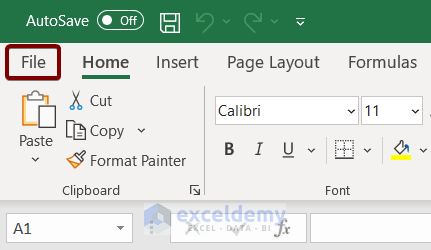
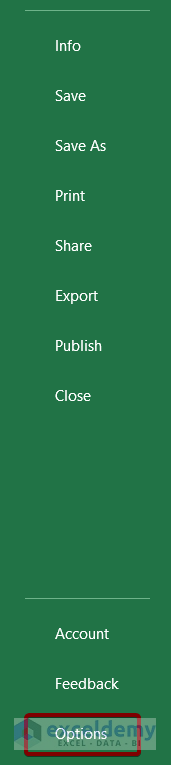
- In the Excel Options dialog box, navigate to Trust Center and select Trust Center Settings.
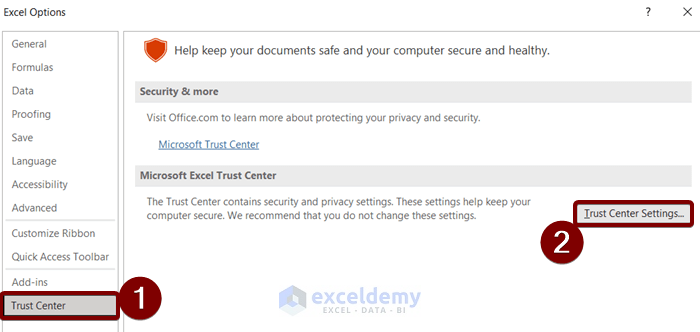
- Choose Protected View from the Trust Center dialog box.
- Uncheck all three options in the Protect View section and click OK. You should be able to open your Excel files.
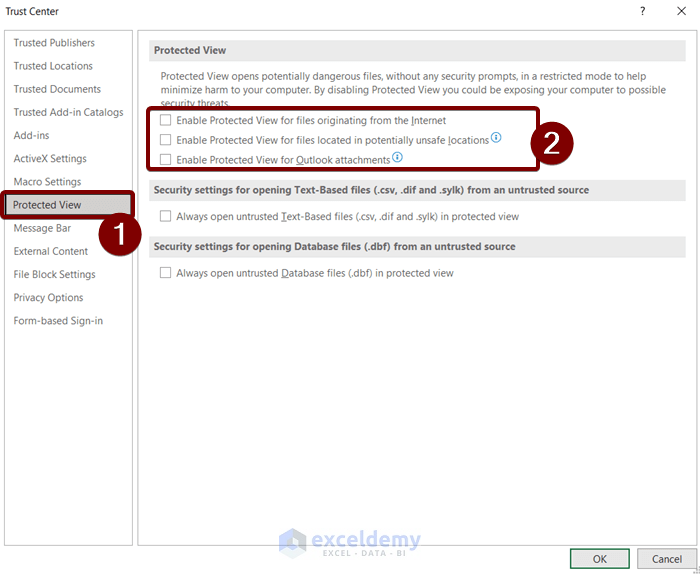
Solution 2 – Enable Hardware Graphics Acceleration Option
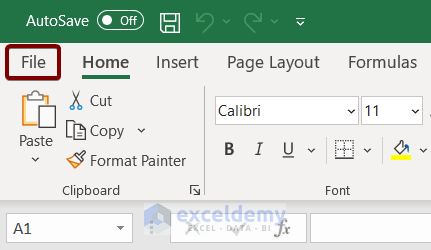
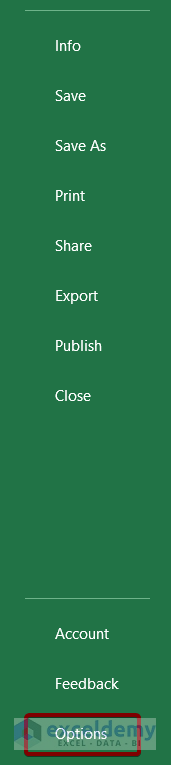
- In the Excel Options dialog box, go to Advanced and select Display.
- Check the box for Disable hardware graphics acceleration and click OK. This should allow you to open the Excel file.
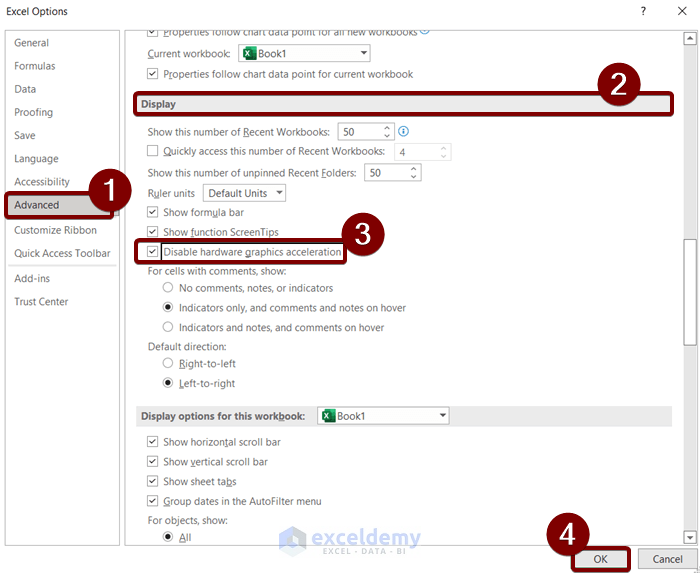
Solution 3 – Adjust File Block Settings
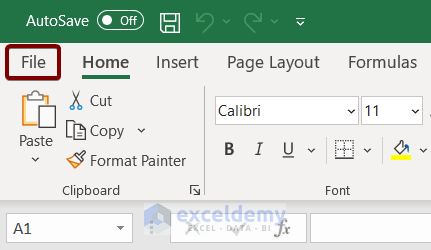
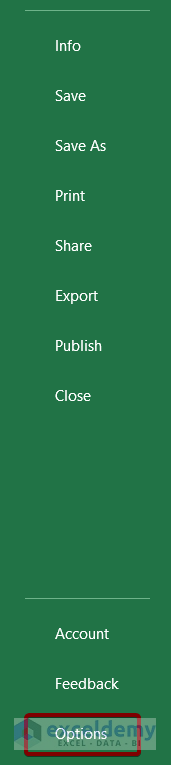
- In the Excel Options dialog box, navigate to Trust Center and select Trust Center Settings.
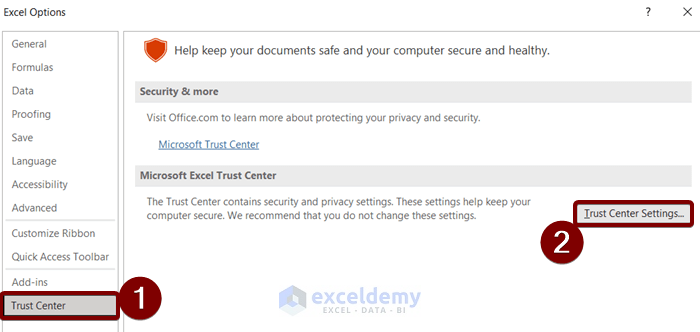
- Choose File Block Settings.
- Uncheck all options from Excel 4 Workbooks to Excel 2 Macrosheets and Add-in Files.
- Click OK. This adjustment will prevent Excel files from being blocked, allowing you to open them.
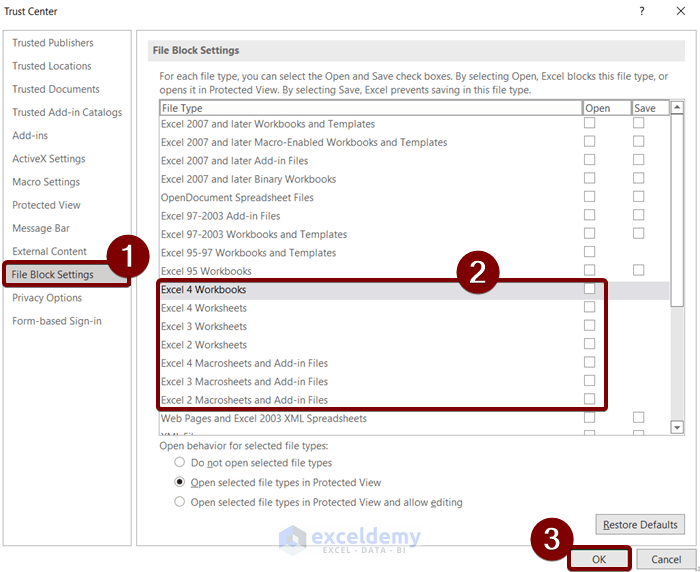
Solution 4 – Repair Faulty Office Application
If your Microsoft Office Suite is experiencing critical issues, repairing it may help open Excel files in Protected View:
- Enter Control Panel in your Windows search box.
- Click Open from the search results to access the Control Panel.
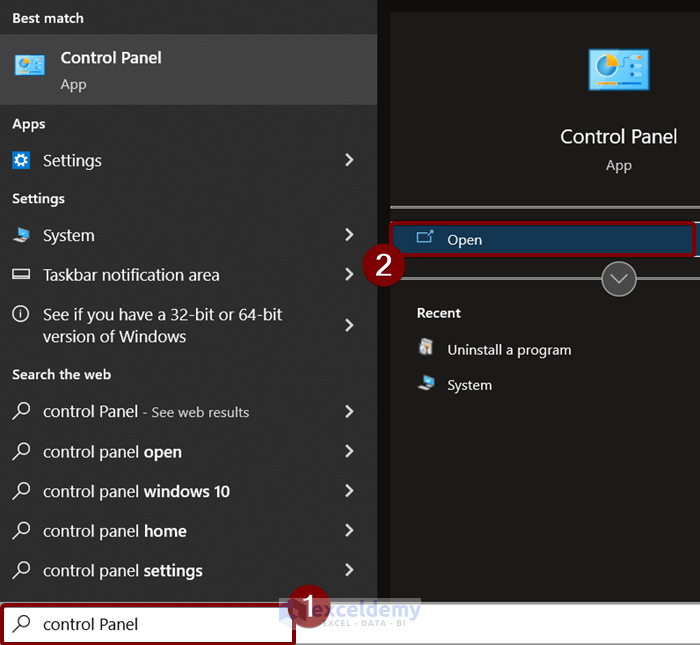
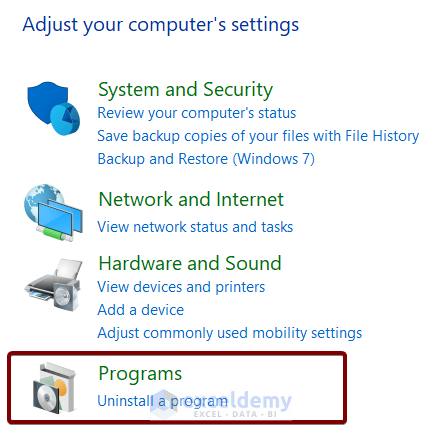
- Choose your Microsoft Office Suite and click the Change command.
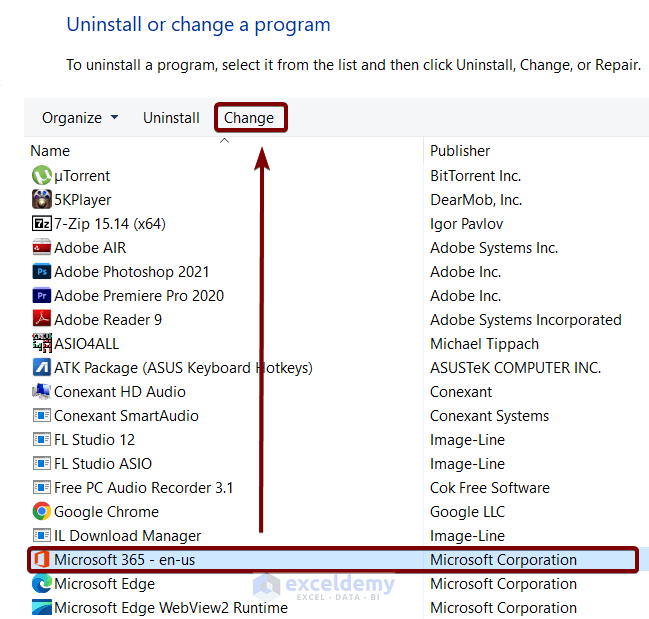
- Select Quick Repair and click Repair. Once the repair process finishes, try opening your Excel files.
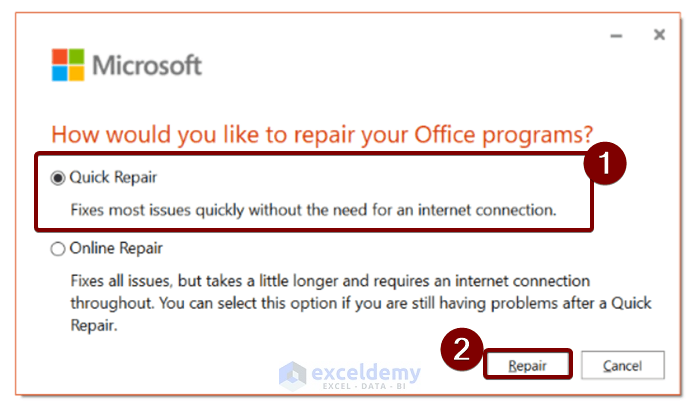
Solution 5 – Convert Older Excel File Versions
Sometimes converting an Excel file format can resolve compatibility issues. If you’re using an older version of Excel (e.g., Excel 97 or Excel 2003), follow these steps:
- Select an Excel file.
- Press F2 to enable the file name.
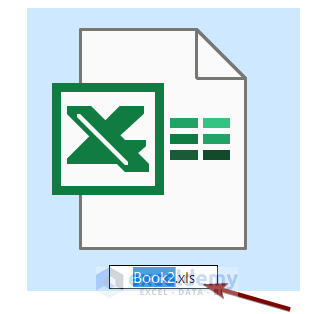
- Change the file extension from .xls to .xlsx.
- Press ENTER. After converting the Excel file, attempt to open it.
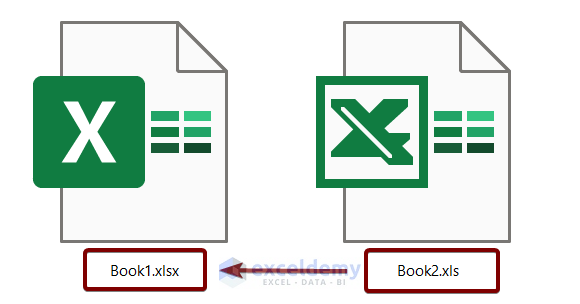
Solution 6 – Update Outdated MS Office
An outdated Excel version can cause problems opening workbooks. Update Excel to the latest version:
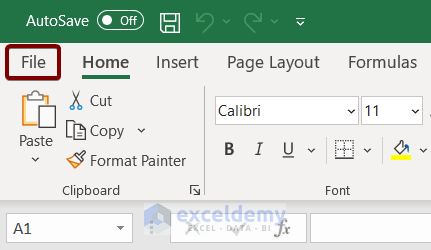
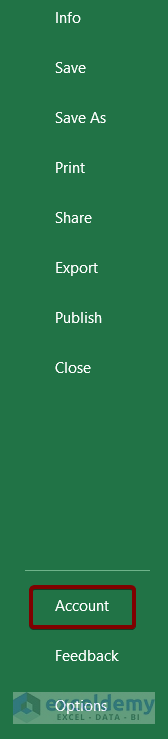
- Navigate to Update Options and click on Update Now. Once the update is complete, try opening Excel workbooks.
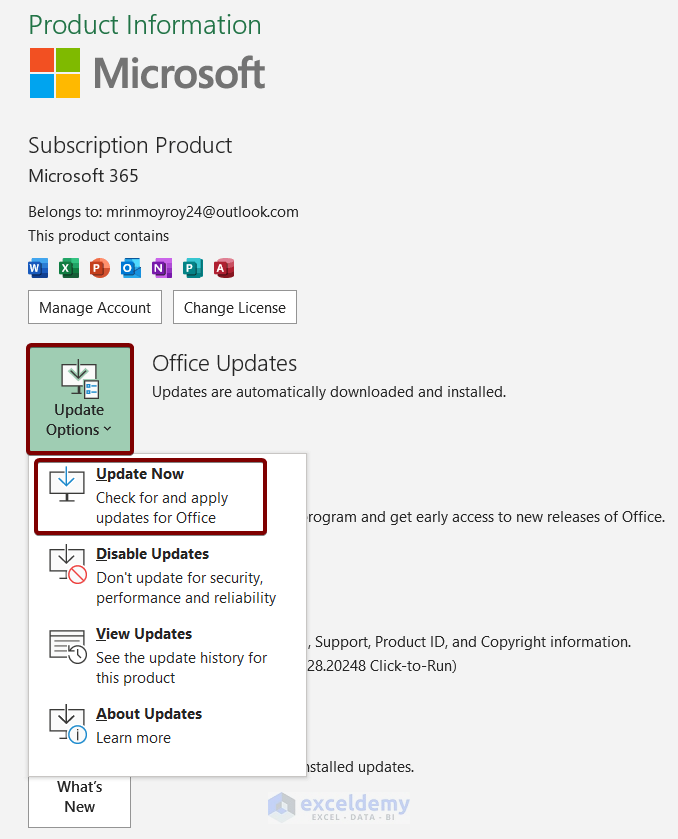
Solution 7 – Unblock System-Blocked Excel Files
If some Excel files are blocked by the system, follow these steps:
- Select all the Excel files.
- Right-click on the selection.
- Click Properties.
- Uncheck Unblock in the General tab. After unblocking the files, try opening them.
Solution 8 – Update DisplayLink Drivers
Outdated display drivers can prevent Excel from opening files in Protected View.
Consider updating your DisplayLink drivers.
Related Articles
- How to Enable Editing in Excel Protected View
- Cannot Edit Excel File in Protected View
- [Solved]: Excel Opening in Protected View Stuck
Save Saved Removed 0
Mrinmoy Roy
Mrinmoy Roy, a dedicated professional with a BSc in Electronics and Communication Engineering from Khulna University of Engineering & Technology, Bangladesh, brings over two years of expertise to the ExcelDemy project. As a prolific contributor, he has authored around 180 articles, showcasing his deep knowledge and passion for Microsoft Excel, Data Analysis, and VBA. His unwavering commitment to continuous learning, combined with versatile skills, renders him well-suited for roles in data management and spreadsheet solutions. He has interest. Read Full Bio